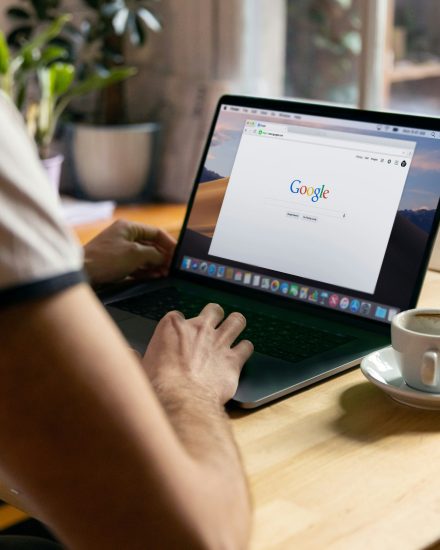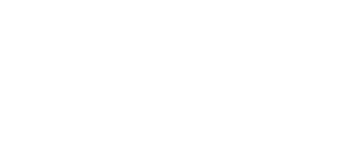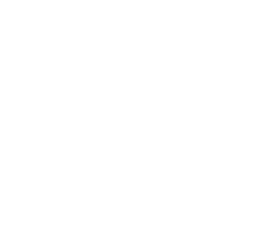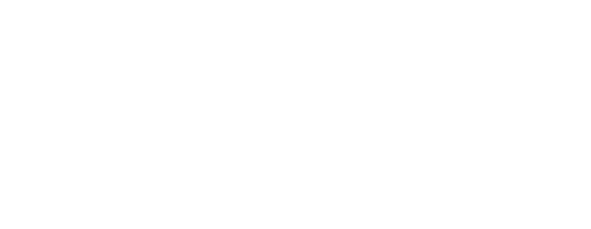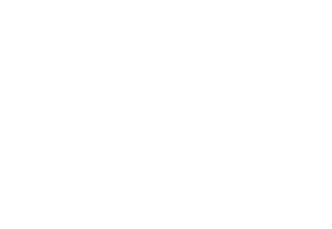Google Analytics 4 (GA4) represents a major overhaul to the Google Analytics platform, providing alternatives to third-party cookies to help webmasters continue to track traffic, visitors and conversions in the face of changing privacy policies. GA4 was announced last year and officially replaced Universal Analytics (UA) on July 1, 2023.
Hopefully, you already installed GA4 earlier this year to begin collecting data in your new dashboard. If not, you’ll be starting from scratch once you get this analytics tool set up, as no historical data will be available. Regardless, GA4 promises new insights, all you need to do is figure out how to navigate, interpret and apply them to your marketing strategy as a building materials company.
GA4 vs. Universal Analytics: Key Differences
If you previously used Universal Analytics, there are some key differences you need to be aware of before switching to GA4.
Data model
While UA uses a sessions-based model, GA4 uses an events-based model.
UA’s sessions-based model emphasized sessions and pageviews
GA4’s event-based model categorizes every interaction as an event
You can still view session data in GA4, but the events-based model means that the information being collected more clearly specifies the actions users are taking on your website. For instance, GA4 is able to tell you the geographical location of a user when they performed a specific action, or it can tell you the attributes of a purchase order.
Data collection and processing
One of the many things that GA4 needed to do was move away from third-party cookies in order to comply with stricter privacy regulations like GDPR. Unlike UA, GA4 only uses first-party cookies, making it fully regulatory compliant.
Despite not using third-party cookies, GA4 is more capable than ever when it comes to tracking the complex user journey across devices and profiles. Various identifiers are used in the process, and you can even bring your own.
Metrics and dimensions
When switching from UA to GA4, you’ll need to get used to the revised metrics. The primary metric in GA4 is known as “Active Users” and this metric doesn’t even exist in UA. Active Users tells you the number of distinct users that have visited your site or used your app within a given data rate.
There have been countless other changes to the metrics, too. For instance, goals have become conversions. Getting accustomed to the new metrics and dimensions will help you make the most out of this powerful new tool.
Reporting capabilities
The analysis and reporting tools that come with GA4 offer far more granular insight and control compared to UA. Not only can you explore data and drill down with Detail reports, but you can even create custom funnels, conduct pathing analytics, and compare specific segments side-by-side.
If you are accustomed to using Universal Analytics, you might have used the Behavior Flow report. GA4’s pathing analysis is like an upgraded version of this report, offering the same kind of insight at a much grander scale. This report, and others, greatly improve your team’s ability to learn about users and what can be done to optimize their experience on your site.
Customization options
Aside from creating custom reports, GA4 gives you the option to define custom parameters, audiences, events, conversions and more. This detailed control simply wasn’t available in UA and certainly not at such a drilled-down level.
First-Time Setup Tips
If you have never used an analytics tool like the old Universal Analytics to track your website’s traffic and visitors, then you need to take care of some preliminary steps before moving into the GA4 setup process.
Identify Your Business Objectives
To get the most out of your web analytics, you should establish at least one business goal to help you with reporting and interpretation down the road.
Some examples include:
Selling products and services
Generating leads
Helping customers find information
Building brand awareness
Increasing engagement
Increasing content consumption
SMART Goals
Once you determine what your business objectives are, it’s important to take the time to expand them into SMART goals. This means they should be:
Specific
Measurable
Achievable
Relevant
Time-Bound
An example of a SMART goal would be: “We want to increase web traffic by 10 percent in the next three months by further optimizing our website.”
Defining KPIs
If SMART goals tell you what you want to do, key performance indicators (KPIs) form the compass that helps you get there. KPIs help you track your progress on the way to your SMART goals, helping to ensure you’re on track.
Examples of KPIs include:
Traffic-to-lead conversion rate
Lead-to-customer conversion rate
Landing page conversion rates
Organic traffic
The top five pages generating the most traffic
Mobile traffic and conversion rates
Should I be setting targets?
Whenever you start investing time into a business activity like GA4 reporting, you should set targets to make sure you’re seeing an ROI for your efforts. Simply opening your GA4 reports every month or two isn’t enough.
By establishing a SMART goal and associating KPIs with them, you can start putting your analytics to work for you, interpreting insights that will help you further optimize your website and move your company closer to its goals.
Getting Started with GA4
If you haven’t already set up GA4, follow these steps to get going.
Setting up a GA4 property
You can use the Google Analytics 4 Property Setup Assistant tool if you already have a UA property for your website. Otherwise, you can set up your property manually by creating a Google Analytics account and navigating to your Admin panel.
Google has extensive instructions on how to manually set up your property.
Connecting GA4 with your website or app
Once you have created a GA4 property, you need to add data streams in order to connect it to your site and/or app. To connect your website, you’ll need to add a Web data stream by entering your site’s URL and name.
After entering the information Google needs, you’ll receive a measurement ID. Make sure to copy this ID as you’ll need it to set up Google Tag Manager (GTM). GTM will allow you to track specific user actions on your site, like form completions and sales.
Verifying data collection in GA4
Google may take up to 48 hours to begin processing data from your website or app. You can wait that long and see if data starts flowing in, or you can use the DebugView and Realtime reports to confirm that data collection is underway.
Any custom events and conversions will need to be configured in Google Tag Manager. Although Analytics will migrate the goals into conversions, they will still need to be configured to track the actions that you want, either in GA4 or in GTM (recommended). Additionally, there is a full set of GA4 account settings that will need to be applied, such as data retention and internal traffic.
Google has a simple step-by-step guide on both of these reports.
Whether or not you’ve used an analytics tool like UA in the past, you’ll need to take some time to familiarize yourself with the GA4 interface.
Home: Overview of your data
When you first open GA4, you’ll be met with the Home page, which shows information based on your typical actions within Analytics. This page includes a navigation pane so you can easily find reports.
Various cards on the homepage will show you a range of data, including traffic trends, at-a-glance. GA4 will update this Homepage over time based on metrics and data you are viewing the most or based on your behavior in GA4.
Realtime: Monitoring live user interactions
The Realtime report allows you to take a look at your live traffic, but the cards are ordered in a specific way to show you who is entering the funnel, what they’re doing while on your site and whether they’re leaking out or closing.
The Realtime report shows:
The number of users on your site during the last 30 minutes
The source, medium or campaign that brought users to your site
Whether users are recurring visitors or new visitors
The type of content they’re engaging with on your site
The number of events being triggered and what they are
The number of conversions being completed and what they are
Reports: Accessing various reports and data insights
You can find all your GA4 reports by clicking Reports in the left-hand sidebar.
There are two types of reports:
Overview reports that summarize information about a topic. For instance, there is an Engagement overview report showing all engagement metrics in one place. These reports are customizable with up to 16 pre-made summary cards with different data that you may want to see.
Detail reports which drill down into one or two dimensions so that you can look more closely at them. For instance, there is an Events report to show you form fills and other types of conversions. These reports are customizable with different dimensions, metrics and chart styles.
Explore: Creating custom reports and visualizations
GA4 allows you to create custom reports to visualize specific dimensions and metrics. Report types include Explorer, Flat Table, Map Overlay or Funnel. Once you select dimensions, you can also decide where your report should appear. It’s worth noting that this is the most advanced reporting feature of GA4 and the most complex one.
When you first dive into the Exploration section to set up a new report, you’ll notice two tabs:
Variables: This column shows you all of the variables you might want to include in your report (like time range, segments, dimensions and metrics). You have to drag them over to the other column to include them.
Tab Settings: This column controls what appears in your report. You must drag variables (dimensions and metrics) from the other column into this one to add them to your report.
You can choose which exploration method is used to present your data. You can also choose the visualization (specific chart type), up to four segments, add a filter, then add the dimensions and metrics you selected under the variables.
The easiest way to identify variables out of the seemingly never-ending list is to use the search bar in the Variables column. When creating your report, also check the date range (it will default to showing data from the last 30 days). Google’s guide will walk you through the entire process to help you set up an effective custom report.
Configure: Setting up custom events, conversions, and audiences
Within the Configure area, you can manage your custom events, conversions and audiences. Unless you’re paying for GA360, you’re limited to 50 event-scoped custom dimensions and 25 user-scoped custom dimensions for each property.
Understanding Core GA4 Metrics
There are critical differences between UA and GA4 when it comes to the metrics being tracked and what they mean.
Users
This metric represents the total number of unique visitors to your site or app.
Sessions
This metric represents the total number of visits to your website or app.
Views
Pageviews are now called Views in GA4. There has been no change in the method of calculation. Repeated views of a single page or app screen are counted. GA4 does not provide a count of Unique Views.
New Default Channel Groupings
Organic is split by default into four categories:
Organic Search
Organic Social
Organic Shopping
Organic Video
Paid is split by default into five categories:
Paid Search
Paid Social
Paid Shopping
Paid Video
Paid Other
Engagement Rate
This metric shows the ratio of engaged sessions to total sessions. An engaged session is a session that: lasts longer than 10 seconds, has a conversion event or has at least two pageviews or screen views.
In GA4, Bounce Rate is essentially the opposite of Engagement Rate, meaning users who did not (sufficiently) engage with the site.
Bounce Rate
This metric shows the percentage of single-page sessions. Bounce Rate is essentially the opposite of Engagement Rate in GA4. This metric was introduced back because of "popular demand" and wasn't planned to be a part of the GA4.
Bounce rate in UA was calculated differently than the new bounce rate in GA4 so there will be potential data discrepancies. As such, it is not recommended to compare this metric across UA vs GA4.
Conversions
This metric shows the number of completed actions that meet your goals. Goals in UA are now called Conversions in GA4. There’s a maximum of 30 Conversions per property, giving you ten more than UA. The general rule in GA4 is to apply a naming convention that is all low caps and has underscores between words.
Key GA4 Reports
There are multiple types of reports in GA4, and learning what information they are intended to convey will help you use them more effectively.
Traffic Acquisition Report

This report shows the source of your website traffic across all organic and paid sources, including Google-paid and third-party paid sources. You have the option to collect this data manually by tagging destination URLs or creating integrations between your ad platforms and Analytics with the auto-tagging feature.
Engagement Report
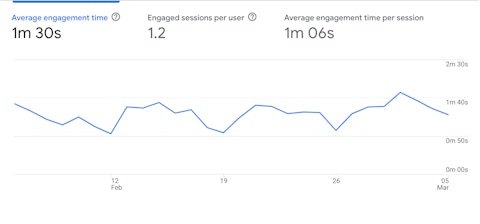
This report shows user behavior on your website. You’ll find multiple cards in this report summarizing engagement data from your Events report, Conversions report, Pages report and Landing pages report. Google will populate this report automatically with different cards, but you can customize them to ensure they match your business goals.
Retention Report
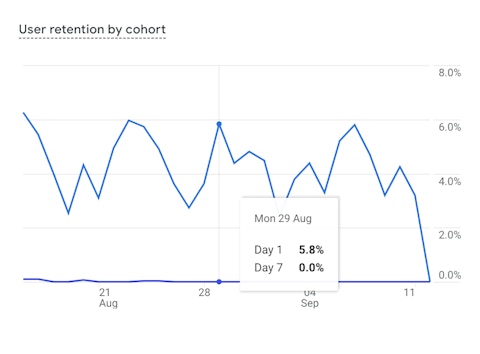
This report shows how well you retain users over time. In addition to showing you the overall ratio of new to returning users, this report can be filtered by date or other metrics. You can also view user retention by cohort.
In the example chart shown, the user cohort consists of a group of users acquired on the same day (day 0). On day one, 5.8% of those users returned. On day seven, none of them did. This cohort shows the site or app is not retaining users effectively.
Demographics Report
This report shows a breakdown of user data by language, interests, age, location, gender and so on. The data is aggregated and will only include data on users who consent to sharing their demographic information. Data thresholds may also apply to protect user privacy when user counts are low.
Tech Details Report
This report shows the devices, browsers and operating systems your users are accessing your website with. It will also show you the operating system, screen resolution or app version they’re using.
Events Report
This report shows specific user actions on your website or app, including how many times each event is triggered. By analyzing event triggers across your website or app, you can find ways to improve the user experience and increase conversion rates. You can customize this report by changing dimensions, metrics, charts or filters.
Conversions Report
This report analyzes completed goals and their sources. Conversions, total revenue and total users are all part of this report by default.
Customization in GA4
In addition to all of the previous features and changes, GA4 also increased the existing and added new customization options so you can collect, analyze and report on your data to best fit your business and marketing needs. While the out-of-the-box GA4 is beneficial, the real value will come when it is set up to align with your business and website.
Some of the GA4’s customization options include:
Creating and modifying custom events, parameters and conversions based on the most important actions your users do on your site.
Modifying the default channels (traffic sources) to best fit your marketing efforts.
Modifying the data collection settings for specific countries or states to align with the local privacy laws.
Building custom (exploration) reports to get the most actionable insights from your collected data and more.
While we won’t be diving into how you can technically set up all these customizations in this article, you can set up a call with the Venveo team to learn more about how your GA4 property should be customized to best fit your business and get actionable insights and data.
Best Practices for GA4 Analytics Reporting
Whether or not you’re switching from UA, it’s important to set yourself up for success with GA4 and ensure you follow the best practices, like:
Regularly reviewing and monitoring reports
Setting actionable goals and tracking them
Utilizing GA4's customization features
Integrating GA4 with other tools, such as Google Ads and Search Console
Continuously learning and adapting to GA4 updates and features
The integration capabilities GA4 offers are notable, and Google is making other tools (like Ads) more dependent on GA4. With that said, continuing to adapt to GA4 and get comfortable with its interface is critical to keeping all of your Google-powered tools functioning optimally.
Final Thoughts
Because July 1 marked the official retirement of Universal Analytics, it’s time to dive into the GA4 dashboard if you haven’t already, ensuring that your properties are set up correctly and that you understand how to fully utilize (and customize) your reports.
When comparing your new reports to UA, remember that there may be potential data discrepancies. This is not only due to subtle changes in how metrics are calculated but also because GA4 applies machine learning/estimation to fill in the gaps when data is missing. Keep that in mind if you see noticeable differences in key metrics.
If you have questions or need further guidance on anything, don’t hesitate to reach out to Venveo’s team of experts. Talk to one of our strategists today and learn how you can get the most out of GA4 for your building materials company.